How to Use
CanLit Guides is a collection of Guides
Each Guide is a structured collection of Chapters, which can be seen here.
You can think of Guides as textbooks. They have the same chapter and page structure, they have a narrative structure, and they are organized by topic.
However, when you consider the Reading List functionality (explained below), the Guides turn into a dynamic collection of information that can be customized and shared.
Guides are made up of Chapters
Chapters are modular units that are made up of Pages. The content of a Chapter does not change, but Chapters can added to Reading Lists and exported.
For example, imagine that you are teaching a unit on Indigenous literature. With the All Chapters page, you can easily search for content on relevant authors, literary histories, and works of fiction, then add them to your Reading List by clicking the "Select" button. This will be emailed to you as a list of links, which you can easily forward to your students or incorporate into a syllabus.
Chapters are made up of Pages
Pages make up Chapters. They are static, and while they may be updated by Canadian Literature staff, they live in Chapters. You can save each Page as a PDF or print the Page using the buttons on the left-hand side (instructions below).
1. View CanLit Guides
Visit any one of our archive pages in the top menu for different ways to sort and view CanLit Guides.
- Homepage: A portal-based view of all Chapter categories. Click in for a list of the associated Chapters with thumbnail images, Chapter authors, and summaries.
- Chapters: A simplified view of all Chapters, with thumbnails and titles only. Use the buttons at the top to dynamically filter the Chapters by category and by theme.
- Guides: Access all structured Guides created and introduced by our editorial team.
2. Select Chapters
Click the "Select" button to add Chapters to your Reading List. The list on the right-hand side should immediately update with your selection.
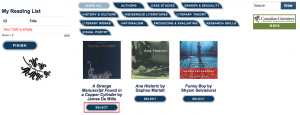
3. Email Reading List
When you have added all your requested Chapters, click "Finish." You will be taken to a separate page for entering your information. A list of links to your selected Chapters will be emailed to you shortly, which can be forwarded to your students or added to a syllabus.

Each Page has a "Print or Save as PDF" button for convenient offline use and personal annotations.
To Save as PDF
- Click "Print or Save as PDF" to pull out the Print dialogue for that Page.
- Click the "Change..." button in the "Destination" section.
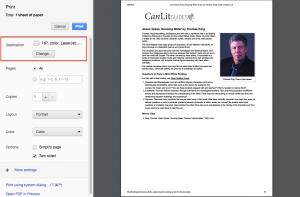
- Click the "Save as PDF" option.
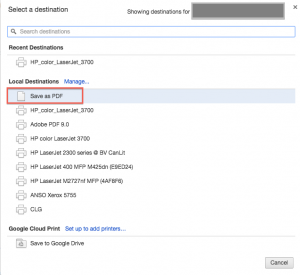
- Confirm that the "Destination" is "Save as PDF," then click "Save" to finish.
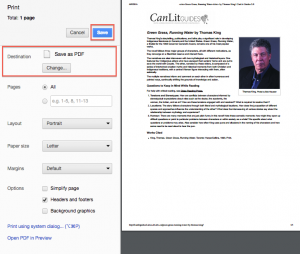
To Print
- Click "Print or Save as PDF" to pull up the Print dialogue for that Page.
- Click the "Change..." button in the "Destination" section in order to select the proper printer from your network.
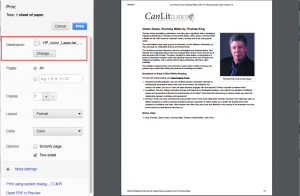
- Click the "Print" button to finish.



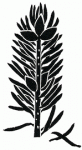

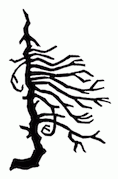
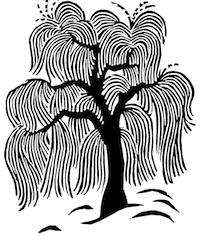


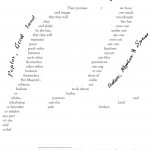


 ©
©